Installing Admin By Request
You can Download the Windows Endpoint Client from Admin By Request Download Portal
Prerequisites
Admin By Request supports all current Windows versions, including:
- Windows 11
- Windows 10
- Windows Server (with Desktop Experience only) we are not expecting Admin by request to be on servers
Administrator Access Requirements
- If installing individually on client endpoints, you will need administrator privileges on every workstation that executes the installation client.
- If installing via Intune, you need to be able to create Intune packages.
Tenant License
The installer file downloaded from the portal is unique to your tenant. Depending on the target operating system, it can be an executable file, a package or a script and it is signed with a license that applies only to installers downloaded from the tenant in which you are currently logged-in. The same license file is applied to each of the operating system client installers: Windows, macOS, Linux and Server.
When installed on an endpoint, once the endpoint connects successfully, you will see in real time the status of the endpoint in your Inventory, which is also unique to your tenant. You will not see other endpoints installed with files downloaded from other tenants - this is simply not possible.
Installation Methods
There are three installation methods available. These methods are not sequential - pick one or a combination of all three, depending on your requirements.
1. Installing a Single Endpoint
The installation process consists of two parts:
Download and Install
-
Download the Windows endpoint client from Admin By Request Download Portal and store the .msi file in a suitable location.
-
Double-click the .msi file to start the installation and click Install when prompted.
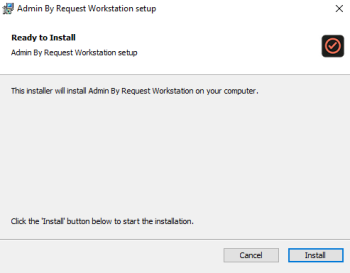
Note: You might be prompted for administrator credentials depending on the endpoint's UAC configuration.
-
When the installation completes, the Admin By Request icon appears in the system tray in the bottom right corner of the screen:
- Red icon: Logged in as Administrator
- Green icon: Logged in as Standard User
-
Click the icon to show details about the client or to start an Admin Session.

Test the Installation
-
Launch the application by selecting it from the system tray and clicking About Admin By Request
-
Select Connectivity and verify:
- Operational Status: OK
- Cloud Connectivity: OK
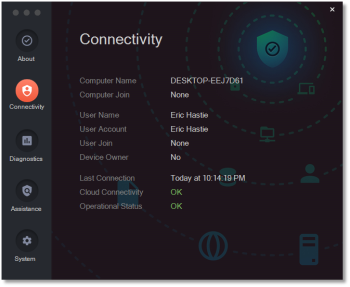
-
Additional verification in the portal:
- From the portal top menu, select Inventory
- Locate the endpoint and click either the computer name link or the Details link
2. Multiple Endpoints - Using msiexec
To install unattended, use standard msiexec.exe switches (/I and /QN):
msiexec.exe /I AdminByRequest.msi /QN
Note: As part of the overall installation process, pick several endpoints at random and test that installation was successful.
3. Multiple Endpoints - via Intune Package
-
Create a package in the .intunewin format using the Microsoft Win32 Content Prep Tool.
-
Run the tool (IntuneWinAppUtil.exe) at a Windows command line.

This creates an Admin By Request package file that can be used by Intune.
-
In Intune:
-
Go to Apps > Windows and click Add
-
Select Windows app (Win32) and click Select
-
Choose the Admin By Request package file
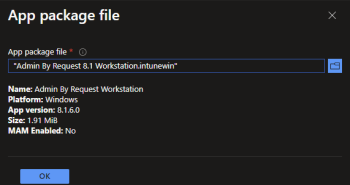
-
In App information, enter Publisher and App Version if not already given
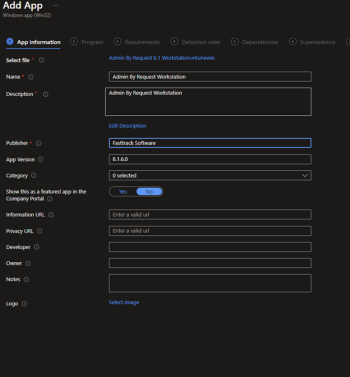
-
In Program, set the Uninstall command to:
powershell.exe -command "Get-Package -Name 'Admin By Request Workstation' | Uninstall-Package -AllVersions -Force"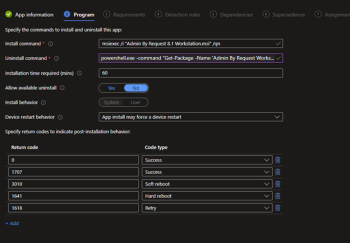
-
-
Configure Requirements:
-
Operating system architecture: Select both 32-bit and 64-bit
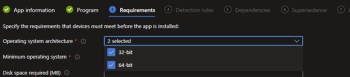
-
Minimum operating system: Select Windows 10 1607
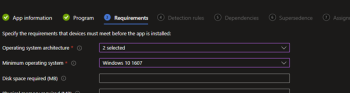
-
-
Configure Detection Rules:
-
Select Manually configure detection rules
-
Click + Add
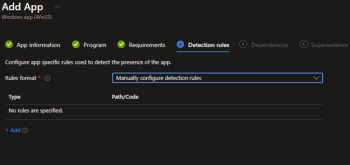
-
Set Path to
C:\Program Files (x86)\FastTrack Software\Admin By Request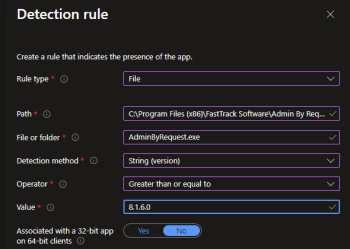
-
-
Continue with the Intune package process, accepting the defaults for all remaining prompts/questions.
Note: As part of the overall installation process, pick several endpoints at random and test that installation was successful.
This documentation was pulled from the Admin by Request Documentation and adapted to our environment. If you see any issues with that please reach out to Shem directly (via teams or a ticket) and he can make appropriate changes.